Створення прайс-листа. Інструкція для виробника.
Зміст:
Вступ
Маркет — це комплексне електронне рішення, яке оптимізує процеси обміну електронними даними між Виробниками та їх Дистриб’юторами. Інструкція описує додавання та редагування прайс-листа, обмежень та квот, перегляд списку дистрибʼюторів та замовлень.
Примітка
Всі дані, наведені в Інструкції - фіктивні, використовуються тільки в якості прикладу
1 Вхід на платформу
Для роботи з WEB сервісом Ви можете використовувати будь-який браузер (рекомендованим є Google Chrome останньої версії). Для входу до сервісу платформи необхідно Авторизуватись : перейти за посиланням https://edo-v2.edin.ua/auth, ввести Ваш логін і пароль користувача, натиснути «Вхід», як це зазначено на зображенні нижче:

Підказка
Нові користувачі можуть самостійно пройти Реєстрацію на платформі.
Після успішної авторизації відкриється основне меню, де у вкладці «Продукти та рішення» EDIN потрібно обрати сервіс Маркет:

2 Робота з дистриб’юторами
Після вибору сервісу відобразиться сторінка Прайс-лист Виробник з усіма розділами, а саме вкладка з Контрагентами - дистриб’юторами.
У таблиці подана така інформація про Контрагента:
Назва
Інформація про компанію
Група
Обмеження
Прайс-лист
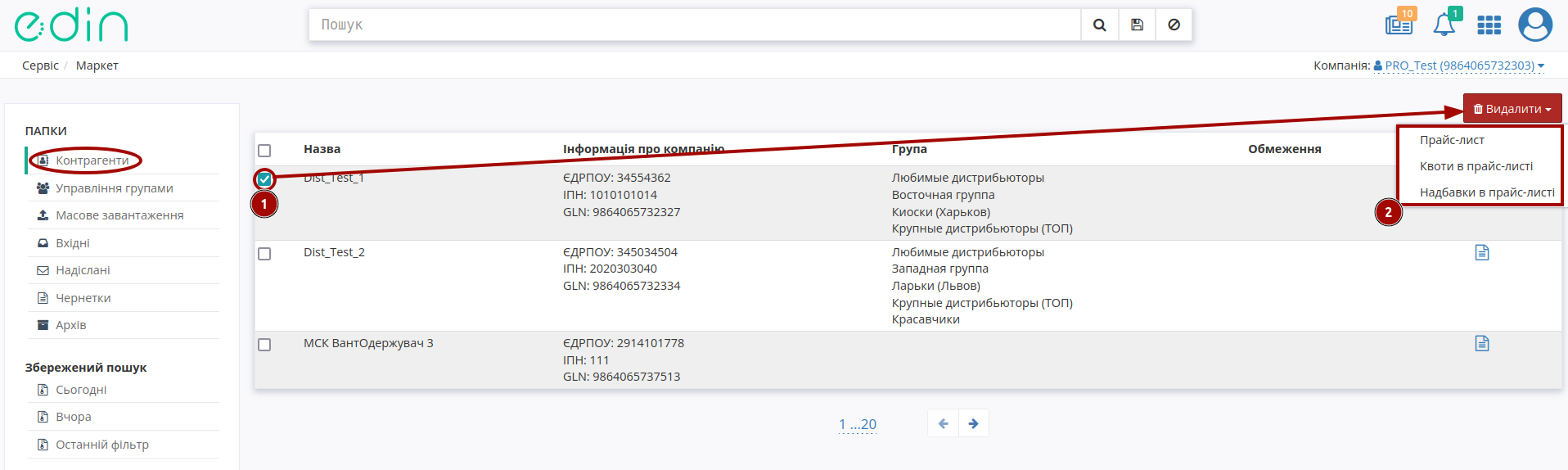
Доступне масове видалення прайс-листів і квот: для цього потрібно обрати (1) Дистриб’ютора/-ів та обрати, що потрібно «Видалити» (2).
Для перегляду та редагування Обмежень чи Прайс-листа потрібно лівою кнопкою миші натиснути на колонку обмежень чи піктограму прайс-листа ( ) відповідно. Для створення прайс-листа перейдіть у розділ Масове завантаження.
) відповідно. Для створення прайс-листа перейдіть у розділ Масове завантаження.
За допомогою зручного рядка пошуку можливо тонко відібрати потрібних контрагентів; доступні ключі пошуку:


2.1 Прайс-лист
Для перегляду прайс-листа, натисніть на значок Переглянути прайс-лист у відповідній колонці навпроти дистриб’ютора.

Відкриється нове вікно з усіма доданими позиціями, згруртованими за лінійкою продукціі та категоріями. Для перегляду вмісту кожного з рівнів потрібно натиснути мишкою на його назву.
Реалізована можливість швидкого пошуку позиції в прайс-листі, підсказка:


Для колонок «Назва» та «Код виробника» передбачене сортування значень за зростанням згідно правила: пустоти, числа (від 0 до 9), пробіли, спецсимволи, букви від А до Z, букви від А до Я та за зменшенням в оберненому порядку.
Переглядаючи прайс-лист можливо перейти та відредагувати дані позиції (клік мишкою по назві). Відкриється модальне вікно з Даними позиції - поля відмічені червоною зірочкою * обовязкові до заповнення!

Підказка
Якщо Виробник в обраній позиції вказує «Кратність», то при формуванні «Замовлення» Покупцем кількість замовлених позицій має бути кратною вказаній кількості. Наприклад, якщо «Кратність»=3, то «Кількість одиниць» для формування «Замовлення» може бути 3, 6, 9…

За допомогою кнопки «Видалити» можливо повністю видалити прайс-лист (1), всі квоти для цього прайс-листа (2), всі надбавки для цього прайс-листа (3) для данного дистриб’ютора; також доступне видалення конкретної позиції (кнопка  ):
):

2.2 Обмеження
Для перегляду Обмежень (Додавання обмежень), в папці Контрагенти натисніть на колонку Обмеження навпроти потрібного контрагента:

На сторінці зі встановленими обмеженнями доступне їх редагування (після редагування потрібно «Зберегти» зміни) чи видалити усі обмеження для цього дистриб’ютора за допомогою кнопки «Очистити обмеження»:

Можливі обмеження:
Мінімальна сума замовлення з ПДВ, грн.
Максимальна сума замовлення з ПДВ, грн.
Мінімальна сума замовлення без ПДВ, грн
Максимальна сума замовлення без ПДВ, грн
Кредитний ліміт, грн.
Тариф для надбавки, грн.
Максимальна вага замовлення, кг
Максимальна кількість позицій в замовленні
Максимальна кількість коробок
Максимальна кількість палет
Кратність упаковці
Кратність мінімальної кількості замовлення
2.3 Попереднє замовлення (рекомендації для Дистиб’ютора (Покупця))
Після відправки прайс-листа Дистиб’ютору Виробник має можливість через FTP / API відправити персональне «Попереднє замовлення» (ORDER з DOCTYPE = «PO») своєму контагенту, вказавши в ньому рекомендовані товари та їх кількості.
Важливо
За відправки «Попереднього замовлення» (рекомендацій) Дистиб’ютору в його «кошик» покупця будуть додані тільки нові товари! Якщо товар вже був в «кошику» цього Дистиб’ютора, то кількість одиниць не буде оновлена!
В цьому випадку при перегляді прайс-листа Дистиб’ютором товари і кількості вже вказані і він може одразу «+Створити замовлення» (всі рекомендовані кількості доступні до редагування):

Після відправки «Попереднього замовлення» Дистиб’ютор (Покупець) отримує повідомлення «в дзвіночок» та лист на пошту:

При натисканні на кнопку «Перевірити кошик» йому відкривається прайс-лист з Вашими рекомендаціями.
Для того, щоб інтегрувати в свою систему функцію «Попереднього замовлення» зверніться до вашого менеджера в компанії АТС.
3 Управління групами
Для оптимізації роботи з великою кількістю контрагентів передбачена можливість об’єднання дистриб’юторів в групи. В розділі «Управління групами» Виробник може «Створити групу» відповідною кнопкою, дати назву новій групі в спливаючому вікні та натиснувши «Зберегти»:

Створена група потрапляє до списку раніше створених груп.

Для додавання/редагування назви чи списку дистриб’торів в групі потрібно натиснути на кнопку  . В модальному вікні групи можливо скористатись пошуком, обрати зі списку своїх Дистриб’юторів та «Зберегти» зміни.
. В модальному вікні групи можливо скористатись пошуком, обрати зі списку своїх Дистриб’юторів та «Зберегти» зміни.

4 Масове завантаження
Масове завантаження доступно лише для Виробника. У цьому розділі можливе створення прайс-листа, а також встановлення обмежень та квот.
Обмеження встановлюються на все замовлення, наприклад на максимальну можливу сумму замовлення; квота - обмеження кількості одиниць певного товару до замовлення
У розділі доступно дві кнопки: 1 - Скачати шаблон Excel та 2 - Завантажити з Excel. Під кожною кнопкою можливі відповідні дії по завантаженню прайс-листа, встановлення обмеження або квот.

Також в розділі на сторінці представлена Інструкція з правилами щодо заповнення форм для Прайс-листа / Обмежень / Квот / Надбавок.
4.1 Додавання прайс-листа
Для коректного формування прайс-листа завантажте шаблон кліком по кнопці «Скачати шаблон Excel» -> «Прайс-листа»:

Автоматично почнеться скачування шаблону у форматі .xls
Важливо
Зверніть увагу! Видаляти, міняти місцями колонки в шаблоні не можна. Ви можете не заповнювати не обовязкові стовпці, але не видаляйте їх.
Відкрийте та заповніть файл Excel. Колонки виділенні зеленим кольором - обов’язкові для заповнення! Деякі стовпці мають підказки до заповнення - наведіть курсор у верхній куток назви стовпця для відображення підказки:

Обовязкові для заповнення в шаблоні дані:
Лінійка
Категорія
Артикул
Найменування
Штрихкод
Од. виміру
Ціна/од. без ПДВ, грн.
Після заповнення шаблону, збережіть його!
Для завантаження прайс-листа на платформу натисніть на кнопку «Завантажити з Excel» та виберіть у новому вікні збережений файл.
Якщо якусь з колонок заповнено некоректно, позиція зафарбується помаранчевим кольором, та з’явиться повідомлення про помилку, у якій буде вказано який саме стовбець потрібно виправити.
Навіть якщо деякі позиції додані неправильно, ви все одно можете додати позиції без помилок.
Якщо всі дані заповнено вірно, перед вами відобразиться список доданих товарів. Відмітьте чекером усі товари які ви хочете додати.

Далі з ними можливі дії - віднести їх до певного дистриб’ютора чи вибрати всіх відразу. Встановіть Період дії: внесіть дату початку (не раніше поточної дати) і дату закінчення; Після натисніть на кнопку «Опублікувати» - після цього товари відобразяться у прайс-листі у вказаних дистриб’юторів.
Ви можете редагувати позицію при перегляді прайс-листа вибраного дистриб’ютора, наприклад додати або відмінити помітки Новинка!, Акція!, Публічна позиція! та Надбавка! або інші дані.
Таким способом ви можете оновлювати прайс-лист для кожного окремого дистриб’ютора, чи додавати нові позиції і навіть лінійки та категорії товарів для усіх контрагентів відразу.
Примітка
Зверніть увагу, що перш ніж Опублікувати, ви можете перевірити та редагувати дані!
4.2 Додавання обмежень
Для коректного формування обмежень завантажте шаблон кліком по кнопці Скачати шаблон Excel» -> Обмежень:

Автоматично почнеться скачування шаблону у форматі .xls
Важливо
Зверніть увагу! Видаляти, міняти місцями колонки в шаблоні не можна. Ви можете не заповнювати не обовязкові стовпці, але не видаляйте їх.
Відкрийте та заповніть файл Excel. Колонки виділенні зеленим кольором - обов’язкові для заповнення!
Для встановлення обмежень обов’язковим для заповнення є лише GLN контрагента, для якого ви встановлюєте обмеження. Зазначений GLN повинен бути у списку Ваших дистриб’юторів!
Після заповнення шаблону, збережіть його!
Для завантаження обмежень на платформу натисніть на кнопку «Завантажити з Excel» -> «Завантажити обмеження» та виберіть файл з обмеженнями.

Далі потрібно обрати всіх контрагентів, для яких потрібно «Опублікувати» обмеження:

Після цього обмеження відобразяться у вказаного дистриб’ютора та будуть діяти при оформленні замовлення.
Платформа автоматично повідомляє, якщо при завантаження по якомусь контрагенту зі списку були введені некорректні значення чи допущені інші помилки (текст помилки відображається для кожного контрагента окремо). Обмеження для цих контрагентів можливо відредагувати за допомогою кнопки  :
:

Обмеження можуть бути завантажені тільки для одного дистриб’ютора (одного GLN) - для інших дистриб’юторів повторіть дії з додавання обмежень.
Примітка
Зверніть увагу, що перш ніж Опублікувати, ви можете перевірити та редагувати дані!
4.3 Додавання квот
Для коректного додавання квот завантажте шаблон кліком по кнопці Скачати шаблон Excel» -> Квот:

Автоматично почнеться скачування шаблону у форматі .xls
Важливо
Зверніть увагу! Видаляти, міняти місцями колонки в шаблоні не можна. Ви можете не заповнювати не обовязкові стовпці, але не видаляйте їх.
Відкрийте та заповніть файл Excel. Колонки виділенні зеленим кольором - обов’язкові для заповнення!
Для встановлення квот обов’язковими для заповнення є GLN контрагента, для якого встановлюється квота, Штрихкод позиції, Артикул та безпосередню сама Квота, тобто кількість товару до замовлення. Зазначений GLN повинен бути серед списку Ваших дистриб’юторів!
Після заповнення шаблону, збережіть його!
Для завантаження квот на платформу натисніть на кнопку Завантажити з Excel -> Завантажити квоти та виберіть у новому вікні збережений файл.

Важливо
Якщо обов’язкові поля не були додані або зв’язок «Штрихкод + Артикул» відсутній в прайс-листі для вказаного Дистриб’ютора (GLN), то система повідомить про це без можливості публікації даної квоти.
Після натисніть на кнопку «Опублікувати» - після цього квота буде діяти при оформленні замовлення. Переглянути квоти можливо при перегляді прайсу, у стовпці «Квота на замовленя».
Для одного дистриб’ютора немає можливості завантажити різні квоти для одного товару.
Примітка
Зверніть увагу, що перш ніж Опублікувати, ви можете перевірити та редагувати дані!
4.4 Додавання надбавок
Для коректного додавання надбавок потрібно Скачати шаблон Excel» -> Надбавок:

Автоматично почнеться скачування шаблону у форматі .xls
В xls-файлі присутні колонки GLN, Штрихкод, Артикул - вони є обов’язковими для заповнення!
Для встановлення надбавок обов’язковими для заповнення є GLN контрагента, для якого встановлюється квота, Штрихкод та Артикул позиції. Зазначений GLN повинен бути серед списку Ваших дистриб’юторів!
Після заповнення шаблону, збережіть його!
Для завантаження квот на платформу натисніть на кнопку Завантажити з Excel -> Надбавки та виберіть у новому вікні збережений файл.


Важливо
Якщо обов’язкові поля не були додані або зв’язок «Штрихкод + Артикул» відсутній в прайс-листі для вказаного Дистриб’ютора (GLN), то система повідомить про це без можливості публікації відмітки «надбавки».
Після натисніть на кнопку «Опублікувати» - після цього надбавка буде діяти при оформленні замовлення.
5 Робота з EDI та ЮЗД
Користувачу доступна робота з наступними документами:
Для зручності документи логічно пов’язуються в так звані ланцюжки. Далі представлені можливі схеми/комбінації документообігу (в дужках вказаний відправник документу):
ORDERS (дистриб’ютор) -> ORDRSP (виробник) -> DESADV (виробник) -> RECADV (дистриб’ютор) -> INVOICE (виробник)
ORDERS (дистриб’ютор) -> ORDRSP (виробник) -> DESADV (виробник) -> COMDOC_006 (виробник)
ORDERS (дистриб’ютор) -> ORDRSP (виробник) -> INVOICE (виробник)
ORDERS (дистриб’ютор) -> ORDRSP (виробник) -> COMDOC_006 (виробник)
ORDERS (дистриб’ютор) -> ORDRSP (виробник) -> RECADV (дистриб’ютор) -> INVOICE (виробник)
ORDERS (дистриб’ютор) -> DESADV (виробник) -> RECADV (дистриб’ютор) -> INVOICE (виробник)
ORDERS (дистриб’ютор) -> DESADV (виробник) -> COMDOC_006 (виробник)
ORDERS (дистриб’ютор) -> INVOICE (виробник)
ORDERS (дистриб’ютор) -> COMDOC_006 (виробник)
5.1 Перегляд Замовлення
У розділі «Вхідні» відображається список оформлених замовлень від дистриб’юторів:

У замовлені ви можете перевірити такі данні як наприклад GLN Покупця, GLN Місця доставки, або дату коли поставка відбудеться. Ви можете скачати замовлення у форматі .pdf, .xls, .xml, .zip або відразу відправити на друк.

Під основною інформацією - таблична частина з позиціями. Натисніть «Показати повністю» щоб розгорнути всю інформацію за позиціями, або розгорніть лише одні, натиснувши на знак біля номеру позиції.

Під позиціями можливо залишити коментар - видалити коментар неможливо.
6 Додавання нового дистриб’ютора
Щоб додати нового покупця, зверніться до вашого менеджера в компанії АТС.
У випадку ротації дистриб’юторів і покупців, звертайтесь до вашого менеджера в компанії АТС.
7 Відправлення прайс-листів дистриб’юторам з облікової системи
В компанії АТС розроблена специфікація XML. Щоб налаштувати відправлення прайсів безпосередньо з вашої облікової системи дистриб’юторам, зверніться до вашого менеджера в компанії АТС.
Служба сервісної підтримки: support@edin.ua